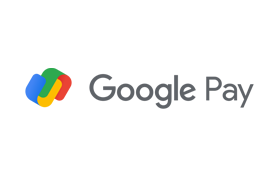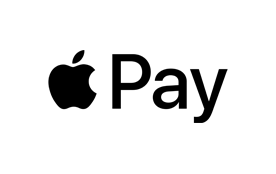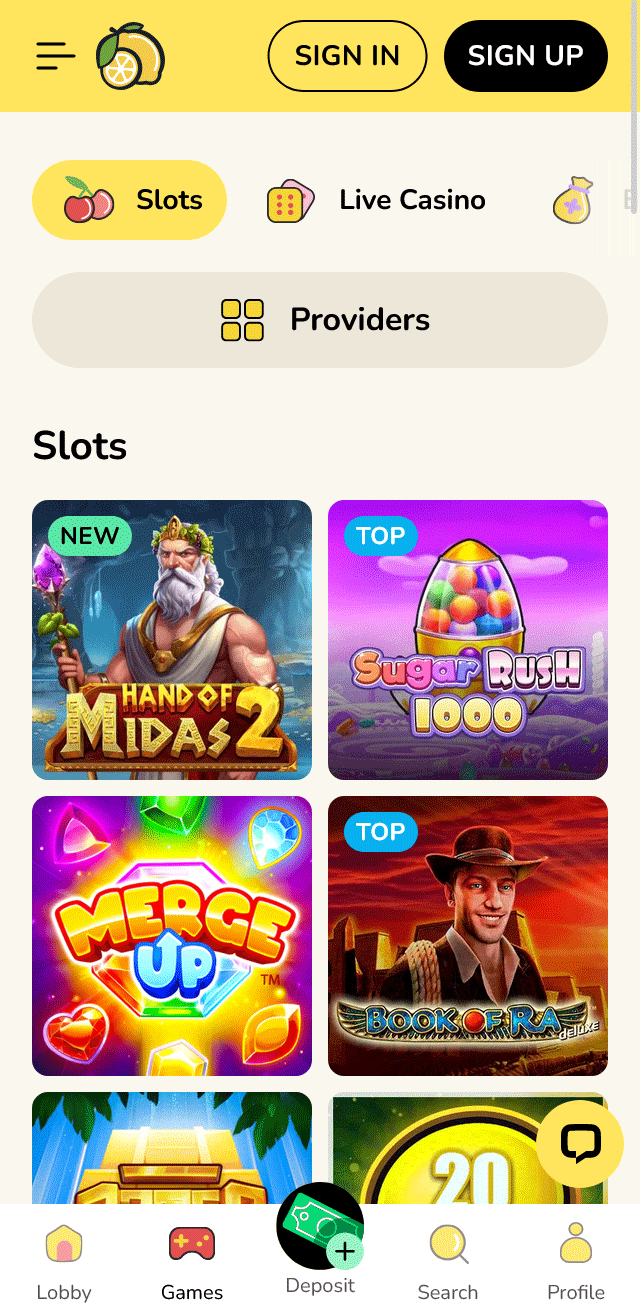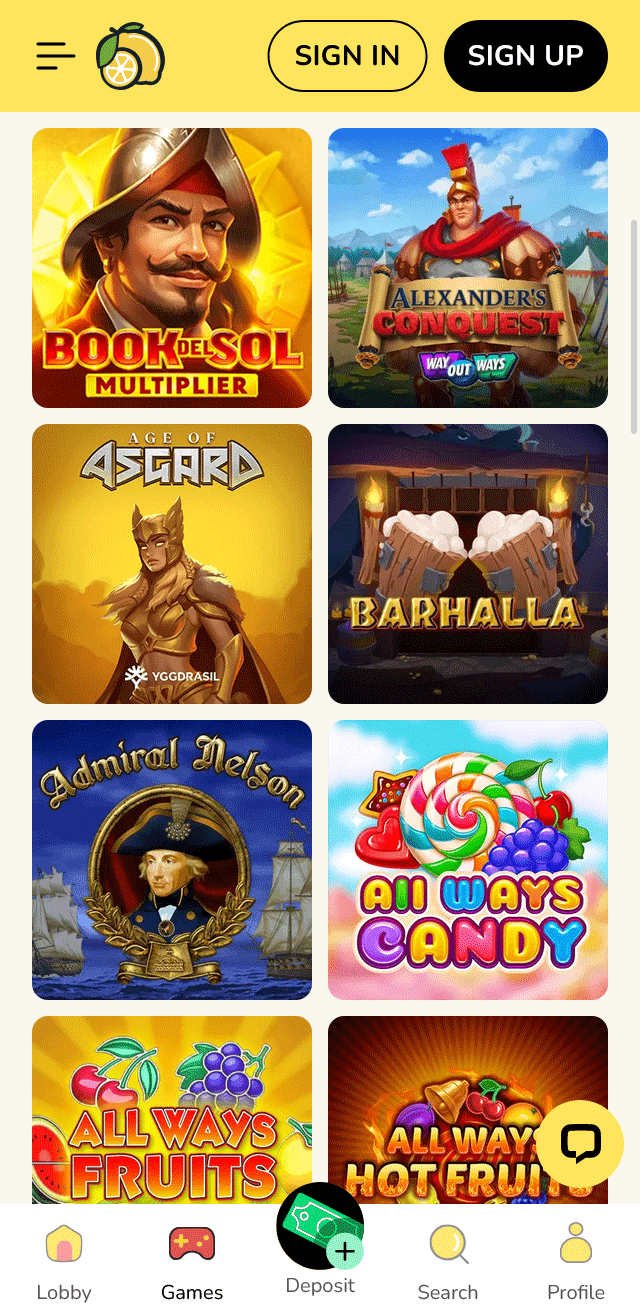dell 3567 ram slots
Introduction The Dell 3567 laptop series has been a popular choice among users looking for an affordable yet feature-packed device. As with any laptop, upgrading the RAM (Random Access Memory) can significantly enhance performance and multitasking capabilities. In this article, we will delve into the details of the Dell 3567 ram slots, providing you with a comprehensive understanding of what to expect. Types of Ram Slots The Dell 3567 comes with two types of ram slots: SODIMM (Small Outline Dual Inline Memory Module): This is the type of RAM slot used in the Dell 3567.
- Cash King PalaceShow more
- Lucky Ace PalaceShow more
- Starlight Betting LoungeShow more
- Spin Palace CasinoShow more
- Silver Fox SlotsShow more
- Golden Spin CasinoShow more
- Royal Fortune GamingShow more
- Lucky Ace CasinoShow more
- Diamond Crown CasinoShow more
- Victory Slots ResortShow more
Source
- dell 3567 ram slots
- dell 3567 ram slots
- dell 3567 ram slots
- dell 3542 how many ram slots
- dell 3567 ram slots
- dell 3567 ram slots
dell 3567 ram slots
Introduction
The Dell 3567 laptop series has been a popular choice among users looking for an affordable yet feature-packed device. As with any laptop, upgrading the RAM (Random Access Memory) can significantly enhance performance and multitasking capabilities. In this article, we will delve into the details of the Dell 3567 ram slots, providing you with a comprehensive understanding of what to expect.
Types of Ram Slots
The Dell 3567 comes with two types of ram slots:
- SODIMM (Small Outline Dual Inline Memory Module): This is the type of RAM slot used in the Dell 3567. SODIMMs are small, compact modules that hold memory chips and have a unique pin configuration.
- DDR4 (Double Data Rate 4) technology: The Dell 3567 laptop supports DDR4 technology, which provides higher bandwidth and lower power consumption compared to older RAM technologies.
Identifying the Ram Slots
To identify the ram slots on your Dell 3567 laptop:
- Locate the RAM compartment on the bottom or left side of the laptop (depending on the model). It’s usually marked with a label indicating the RAM slot.
- Gently pry open the compartment using a plastic spudger or similar tool to access the ram slots.
Upgrading the Ram
Upgrading the RAM on your Dell 3567 is relatively straightforward:
- Purchase compatible DDR4 SODIMMs that match your laptop’s specifications (e.g., 16GB, 32GB).
- Remove the existing RAM modules from their slots.
- Insert the new RAM modules into the empty slots, ensuring they click securely in place.
Tips and Precautions
Before upgrading your Dell 3567 ram slots:
- Ensure compatibility: Verify that the new RAM modules match your laptop’s specifications to avoid any potential issues.
- Handle with care: Be gentle when handling the SODIMMs and laptop components to prevent damage.
- Follow manufacturer guidelines: Check Dell’s official documentation for specific instructions on upgrading the RAM.
In conclusion, understanding the types of ram slots, identifying them, and upgrading your Dell 3567 can significantly enhance its performance. By following the steps outlined in this article, you should be able to successfully upgrade your laptop’s RAM and enjoy improved multitasking capabilities.

dell 3567 ram slots
The Dell 3567 is a popular laptop model known for its reliability and performance. One of the key components that significantly impact its performance is the Random Access Memory (RAM). This article will delve into the RAM slots of the Dell 3567, including their specifications, limitations, and how to upgrade them.
Specifications of Dell 3567 RAM Slots
The Dell 3567 laptop comes with two RAM slots, allowing users to expand their system’s memory capacity. Here are the key specifications:
- RAM Type: DDR4 SDRAM
- RAM Speed: 2133 MHz
- Maximum RAM Capacity: 32 GB (16 GB per slot)
- RAM Slots: 2 (both located under the bottom cover of the laptop)
RAM Upgrade Considerations
Upgrading the RAM on your Dell 3567 can significantly enhance its performance, especially if you frequently run memory-intensive applications. Here are some considerations before you proceed with the upgrade:
1. Compatibility
- Ensure the RAM modules you purchase are compatible with the Dell 3567. Specifically, they should be DDR4 SDRAM with a speed of 2133 MHz.
- Check the maximum capacity per slot (16 GB) and the total maximum capacity (32 GB) to avoid overloading the system.
2. Dual-Channel Configuration
- The Dell 3567 supports dual-channel memory configuration. This means that installing RAM modules of the same size and speed in both slots can improve performance by allowing the CPU to access memory more efficiently.
3. Physical Installation
- Upgrading the RAM requires opening the bottom cover of the laptop. Ensure you follow the correct procedure to avoid damaging the internal components.
- Refer to the Dell 3567 service manual for detailed instructions on how to access the RAM slots.
Steps to Upgrade RAM on Dell 3567
Here is a step-by-step guide to upgrading the RAM on your Dell 3567:
1. Power Down and Disconnect
- Turn off your laptop and unplug all cables, including the power adapter.
2. Remove the Bottom Cover
- Locate the screws on the bottom of the laptop and remove them.
- Carefully pry off the bottom cover using a plastic tool to avoid damaging the case.
3. Identify the RAM Slots
- Once the cover is removed, you will see the two RAM slots. Each slot contains a RAM module.
4. Remove Existing RAM (if necessary)
- If you are replacing existing RAM, gently push the clips on both sides of the RAM slot to release the module.
- Carefully remove the RAM module by pulling it out at a slight angle.
5. Install New RAM
- Insert the new RAM module into the empty slot or replace the existing one.
- Align the notch on the RAM module with the slot and press it down until the clips snap into place.
6. Reassemble the Laptop
- Replace the bottom cover and secure it with the screws.
- Reconnect the power adapter and turn on the laptop.
7. Verify the Upgrade
- Boot up your laptop and check the system information to confirm that the new RAM has been recognized.
Upgrading the RAM on your Dell 3567 is a straightforward process that can significantly boost your laptop’s performance. By understanding the specifications and following the correct steps, you can ensure a successful upgrade. Always ensure compatibility and follow the manufacturer’s guidelines to avoid any issues.

dell inspiron 3542 ram slots
Introduction
The Dell Inspiron 3542 is a popular laptop model released in 2014, known for its affordability, reliability, and performance. As with any laptop, upgrading the RAM (Random Access Memory) can significantly improve its multitasking capabilities, overall speed, and responsiveness. In this article, we’ll delve into the world of Dell Inspiron 3542 RAM slots, covering everything you need to know about upgrading your laptop’s memory.
Understanding RAM Slots
Before we dive into the specifics of the Dell Inspiron 3542, let’s take a step back and understand what RAM slots are. RAM (Random Access Memory) is a type of computer storage that temporarily holds data being used by the CPU. Each RAM module consists of multiple chips containing memory cells, which store data in binary form.
RAM slots, on the other hand, are physical connectors on a motherboard where RAM modules are inserted to provide access for the CPU. The number and type of RAM slots vary depending on the laptop model, processor architecture, and memory technology used.
Dell Inspiron 3542 RAM Slots: A Detailed Look
The Dell Inspiron 3542 features two DDR3L SODIMM (Small Outline Dual In-Line Memory Module) RAM slots, located on the bottom panel of the laptop. These slots support up to 16 GB of dual-channel memory, with a maximum capacity of 8 GB per slot.
- Slot Type: DDR3L SODIMM
- Capacity: Up to 16 GB (dual-channel)
- Speed: 1600 MHz or higher (dependent on CPU and RAM compatibility)
How to Upgrade RAM in Dell Inspiron 3542
Upgrading the RAM in your Dell Inspiron 3542 is a relatively straightforward process that requires minimal technical expertise. Before attempting the upgrade, ensure you have the following:
- The correct type of RAM (DDR3L SODIMM)
- A compatible CPU and motherboard
- A soft-bristled brush or cloth for cleaning dust from the RAM slots
Step 1: Prepare Your Laptop
Shut down your laptop, unplug it from power sources, and ensure it’s placed on a flat surface.
Step 2: Access the RAM Slots
Remove the bottom panel of your laptop (usually held by screws). Locate the two RAM slots, situated near the CPU.
Step 3: Remove Existing RAM (if necessary)
Gently pull out the existing RAM modules from their slots. Be careful not to damage the pins or RAM chips.
Step 4: Install New RAM
Insert the new RAM modules into the empty slots at a 45-degree angle. Gently push them in until they click into place.
Step 5: Reassemble Your Laptop
Reattach the bottom panel and replace any screws you removed earlier.
Tips for Upgrading RAM in Dell Inspiron 3542
Before upgrading your RAM, keep the following tips in mind:
- Check compatibility: Ensure the new RAM is compatible with your laptop’s CPU and motherboard.
- Use matching modules: Install identical RAM modules (speed and capacity) to maintain optimal performance.
- Avoid overwriting existing data: Make sure you don’t overwrite any important files or programs during the upgrade process.
Conclusion
The Dell Inspiron 3542 offers a convenient way to upgrade your laptop’s RAM, resulting in improved multitasking capabilities and overall performance. By understanding the type of RAM slots used (DDR3L SODIMM) and following our step-by-step guide, you can successfully upgrade your laptop’s memory.
Final Thoughts
Upgrading RAM is an effective way to breathe new life into your laptop, especially if it’s starting to feel sluggish or struggling with demanding applications. With the right guidance and precautions, you can enjoy enhanced performance without breaking the bank.
The final thought was changed to: By choosing the correct type of RAM for your Dell Inspiron 3542, following our step-by-step guide, and considering the necessary precautions, you can successfully upgrade your laptop’s memory and unlock its full potential.

dell inspiron 3542 ram slots
The Dell Inspiron 3542 is a popular laptop known for its versatility and affordability. One of the key features that users often look to upgrade is the RAM. This article provides a detailed guide on the RAM slots available in the Dell Inspiron 3542, including how to identify them, upgrade them, and the specifications to consider.
Identifying the RAM Slots
The Dell Inspiron 3542 comes with two RAM slots, allowing users to expand their system’s memory capacity. Here’s how you can locate these slots:
- Power Off the Laptop: Ensure the laptop is completely powered off and unplugged from any power source.
- Remove the Battery: If your model has a removable battery, take it out.
- Access the Bottom Panel: Flip the laptop over and locate the small panel on the bottom marked with a memory stick icon. This panel covers the RAM slots.
- Remove the Panel: Use a screwdriver to unscrew the panel and carefully remove it.
RAM Specifications
Before upgrading the RAM, it’s essential to understand the specifications supported by the Dell Inspiron 3542:
- Type: DDR3L SDRAM (Low Voltage)
- Speed: 1600 MHz
- Slots: 2 (both slots can be used simultaneously)
- Maximum Capacity: Up to 16GB (8GB per slot)
Upgrading the RAM
Upgrading the RAM in your Dell Inspiron 3542 can significantly improve its performance, especially for multitasking and running memory-intensive applications. Here’s a step-by-step guide to upgrading the RAM:
- Purchase Compatible RAM: Ensure you buy DDR3L 1600 MHz RAM sticks. You can buy 4GB, 8GB, or 16GB sticks depending on your needs and budget.
- Prepare the Laptop: Follow the steps mentioned earlier to access the RAM slots.
- Remove Existing RAM (if any): If there is existing RAM in the slots, gently push the clips on both sides of the slot to release the RAM. Carefully pull the RAM stick out.
- Insert New RAM: Align the notch on the new RAM stick with the slot and insert it at a 45-degree angle. Press down gently until the clips snap into place.
- Reassemble the Laptop: Replace the bottom panel and screw it back in place. Reinsert the battery if you removed it.
- Power On and Test: Power on the laptop and check the system settings to confirm the new RAM is recognized.
Benefits of Upgrading RAM
Upgrading the RAM in your Dell Inspiron 3542 can provide several benefits:
- Improved Performance: Faster and smoother multitasking, especially when running multiple applications simultaneously.
- Enhanced Gaming Experience: Better performance in games and other graphics-intensive applications.
- Future-Proofing: Ensures your laptop can handle newer software and operating systems that require more memory.
Troubleshooting Tips
If you encounter any issues after upgrading the RAM, consider the following troubleshooting steps:
- Check Compatibility: Ensure the RAM sticks are compatible with your laptop.
- Proper Installation: Double-check that the RAM is properly seated in the slots.
- BIOS Update: Sometimes, updating the BIOS can resolve compatibility issues.
- Contact Support: If the problem persists, contact Dell support for further assistance.
Upgrading the RAM in your Dell Inspiron 3542 is a straightforward process that can yield significant performance improvements. By following the steps outlined in this guide, you can easily access the RAM slots, install compatible RAM, and enjoy the benefits of a faster and more responsive laptop.

Frequently Questions
What are the RAM slot specifications for the Dell 3567?
The Dell 3567 laptop features two DDR4 RAM slots, supporting up to 16GB of memory with a maximum capacity of 8GB per slot. These slots operate at a speed of 2133 MHz, ensuring efficient performance for multitasking and running memory-intensive applications. Upgrading the RAM on the Dell 3567 is straightforward, allowing users to enhance their system's speed and capability. This configuration makes the Dell 3567 suitable for a variety of tasks, from basic office work to more demanding software applications.
What is the number of RAM slots available in the Dell 3542?
The Dell 3542 laptop features two RAM slots, allowing for memory expansion. This configuration supports up to 16GB of RAM, with each slot capable of holding a maximum of 8GB DDR3L 1600MHz memory module. This dual-slot setup is ideal for users who need increased performance for multitasking or running memory-intensive applications. By upgrading the RAM, users can significantly enhance the laptop's speed and efficiency, making it a versatile choice for both work and play.
What are the RAM slot specifications for the Dell Inspiron 3542?
The Dell Inspiron 3542 features two DDR3L SDRAM slots, supporting up to 16GB of RAM with a maximum of 8GB per slot. The supported memory speed is 1600 MHz. This configuration allows for efficient multitasking and improved performance, making it suitable for everyday computing tasks and moderate gaming. Upgrading the RAM can significantly enhance the laptop's speed and responsiveness, especially when running multiple applications simultaneously. Ensure compatibility with the DDR3L standard and 1600 MHz speed for optimal performance.
Is the Location of RAM Slots Important for Performance?
The location of RAM slots can significantly impact performance, especially in dual-channel configurations. For optimal performance, RAM modules should be installed in matching pairs in slots that support dual-channel mode. This setup allows for simultaneous data transfer, doubling the bandwidth compared to single-channel mode. Motherboards typically designate specific slots for dual-channel compatibility, often labeled as A1 and B1, or similar. Properly configuring RAM slots in these designated pairs ensures efficient data handling, enhancing overall system speed and responsiveness. Always refer to your motherboard manual for the correct slot configuration to maximize RAM performance.
How many RAM slots are available in the Dell Inspiron 3542?
The Dell Inspiron 3542 features two RAM slots, allowing for easy memory upgrades. This configuration supports up to 16GB of DDR3L 1600MHz RAM, which can significantly enhance the laptop's performance. By utilizing both slots, users can achieve a balanced memory setup, improving multitasking capabilities and overall system responsiveness. This flexibility makes the Dell Inspiron 3542 a versatile choice for users looking to optimize their computing experience without needing to replace the entire system.